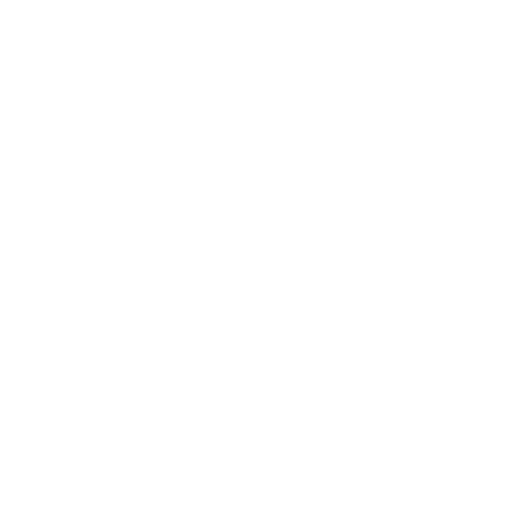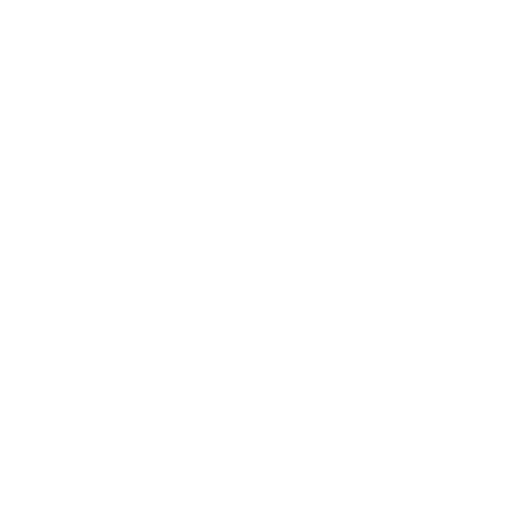Pasword and login
Do I register for BadgeCert?
You can only login to BadgeCert if an issuing organization such as an association or training program issued you a digital badge. Visit badgecert.com and login. Click “Request New Password” and you will receive an email with a temporary link to update your password. Once logged in, you can manage and share your digital badges in your portfolio.
Visit badgecert.com/sharing for information on sharing digital badges.
If your email address does NOT work, try another one such as work or personal. Otherwise, the organization may not have issued you a digital badge and you should contact them directly.
I cannot reach the login page or bcert.me.
Please try to clear your browser cache or try another computer on another network. Your network may be blocking access.
My login account is locked.
Your account was locked because of 10 unsuccessful attempts to login. Please contact the issuing organization to unlock your account. Once the account is unlocked, please click the ‘Request New Password’ link to reset your password.
How do I update my password?
If you receive an Issuance email from the issuer of your badge, you may be invited to login. In the email, you will be given a username and temporary password. If you do not receive an email with a username and password, simply go to BadgeCert.com and click login. Your Username is the email address that the issuer would have used to issue you a badge. You can then click “request new password” and a temporary one will be sent to you. Once logged in, you can manage your profile in ‘My Profile’ and change your password. Please note: you can only login to BadgeCert if you have been issued a digital badge by a BadgeCert Issuer. You cannot create your own badges or a portfolio if you have not received a badge.
Manage your profile
I want to change my name, email address or other profile information.
For security purposes, the request for earner name changes needs to come to BadgeCert directly from the issuing organization. Please contact the organization that issued you your badge to update your name or other profile information.
You can add an alternate email address, change your workplace name, professional title and other profile information by logging into BadgeCert and clicking to “Edit Profile.” See the Login User Guide for more information.
My name is misspelled or the special characters in my name do not display properly.
The request for earner name changes or updates needs to come to BadgeCert directly from the issuing organization. Please contact the organization that issued you your badge to request a name update.
The expiration date on my badge is incorrect.
The request for expiration or issuance updates needs to come to BadgeCert directly from the issuing organization. Please contact the organization that issued you your badge to request an expiration date update.
My employer requires verification of my credential.
If your employer asks for credential verification, you should provide them with the badge URL that can be found in the Congratulations email that you received upon earning the badge or share it via email in your BadgeCert portfolio. If you require further verification, please contact the organization that issued you your badge.
What happens if I change my employer?
You can change your employer information and your title on the ‘My Profile’ page in your BadgeCert Portfolio.
Share your badge
How do I add my digital badge to a resume or print the badge?
By nature, a digital badge is intended to be securely displayed on the Internet or via digital/social media. However, we understand that there may be the need to print your badge. Badges can generate printable .pdf certificates, but only if the issuing organization has set-up the .pdf certificate option. Please contact the issuing organization about this option.
To add your digital badge to a resume, website or email signature: save the image from the badge issuance email, insert the image into the document, right click the picture and select ‘add hyperlink’. Add the URL address of the badge as the hyperlink. Even within a resume or other PDF documents, the image can be designed to hyperlink to the badge URL. The badge URL is the bcert.com URL. If you do not have it, login and you can locate it in your BadgeCert portfolio. Detailed guides about how to display your badges can be found in the User Guides section on this page.
How do I add a digital badge to my email signature?
Please visit the User Guides and follow the instructions in the “Creating Email Signatures” section. You will need to have a downloaded .jpeg or .png of the badge icon (right-click the image and save it) and the badge URL handy. Here are the basics:
- Open email account and go to the to the ‘Signature’ section
- Click on the ‘Insert Image’ button in the signature toolbar.
- Upload the Badge Image that you copied earlier.
- Once the badge image has appeared, highlight the image.
- Click the add hyperlink icon and add the badge URL.
- Once you are happy with the appearance of your overall signature line, click ‘Save’.
Can I add my badge to LinkedIn?
There are two ways you can add your badge to your LinkedIn profile.
Option 1: Check if the email you received for your badge has the LinkedIn ‘Add to profile’ button. If yes, then click on “Add to profile” button in the email you received and follow the LinkedIn prompts to add your badge to your profile. When you click “Save,” your badge will be added to the LinkedIn Certifications section. Please note: you will see the logo for the issuing organization and a link to your badge in ‘See Credential.’ LinkedIn does not show your badge image until the link is clicked. In addition, you may want to DISABLE pop-up blocker when trying to share your badges with social networks.
Visit the user guides for more information on sharing.
Option 2: Visit badgecert.com and login with your credentials. Click on the badge -> Click on the ‘Share’ button -> Click on ‘Add to Profile’ or ‘Add to Stream’ button. You can then follow the prompts on Linkedin.
In my LinkedIn profile, the Certificate Section does not display the badge graphic?
Please note you will see only the logo for the issuing organization and a link to your badge will be accessed from the ‘See Credential’ button. This is the default setting for LinkedIn.
I still cannot find what I'm looking for and would appreciate additional assistance.
If you need additional assistance, please submit the BadgeCert Earner Support form.
Earner FAQs & User Guides
Click here for earner sharing guides
Please read our Earner Guides: Managing Badges In The Portfolio, and Manually Sharing Badges.
Do I register for BadgeCert?
You can only login to BadgeCert if an issuing organization such as an association or training program issued you a digital badge. Visit badgecert.com and login. Click “Request New Password” and you will receive an email with a temporary link to update your password. Once logged in, you can manage and share your digital badges in your portfolio.
Visit badgecert.com/sharing for information on sharing digital badges.
If your email address does NOT work, try another one such as work or personal. Otherwise, the organization may not have issued you a digital badge and you should contact them directly.
How do I update my password?
If you receive an Issuance email from the issuer of your badge, you may be invited to login. In the email, you will be given a username and temporary password. If you do not receive an email with a username and password, simply go to BadgeCert.com and click login. Your Username is the email address that the issuer would have used to issue you a badge. You can then click “request new password” and a temporary one will be sent to you. Once logged in, you can manage your profile in ‘My Profile’ and change your password. Please note: you can only login to BadgeCert if you have been issued a digital badge by a BadgeCert Issuer. You cannot create your own badges or a portfolio if you have not received a badge.
Can I add my badge to LinkedIn?
There are two ways you can add your badge to your LinkedIn profile.
Option 1: Check if the email you received for your badge has the LinkedIn ‘Add to profile’ button. If yes, then click on “Add to profile” button in the email you received and follow the LinkedIn prompts to add your badge to your profile. When you click “Save,” your badge will be added to the LinkedIn Certifications section. Please note: you will see the logo for the issuing organization and a link to your badge in ‘See Credential.’ LinkedIn does not show your badge image until the link is clicked. In addition, you may want to DISABLE pop-up blocker when trying to share your badges with social networks.
Visit the user guides for more information on sharing.
Option 2: Visit badgecert.com and login with your credentials. Click on the badge -> Click on the ‘Share’ button -> Click on ‘Add to Profile’ or ‘Add to Stream’ button. You can then follow the prompts on Linkedin.
In my LinkedIn profile, the Certificate Section does not display the badge graphic?
Please note you will see only the logo for the issuing organization and a link to your badge will be accessed from the ‘See Credential’ button. This is the default setting for LinkedIn.
My login account is locked.
Your account was locked because of 10 unsuccessful attempts to login. Please contact the issuing organization to unlock your account. Once the account is unlocked, please click the ‘Request New Password’ link to reset your password.